HAnS Instructions - Students
This video offers a detailed explanations of the basic interactions with the HAnS system.
While the general user interface should be very intuitive, if you have difficulty finding a particular feature or just want to learn how to use it in advance, you can check out the instructions below.
Using the three panels on top left – Media, Channels and History, you can navigate the recently uploaded lectures, lectures from specific channels/professors, and your viewing history respectively.
The search bar at the centre allows you to search for videos on a particular topic – whatever you type there will be searched for in the video transcripts, slides, topic lists, and so on.
Main interface
Once you have selected the video you want to watch, you will be presented with your main interface. Apart from the video on the top left, you have a list of main chapters in small previews below that you can click on to jump to the relevant part of the video.
On the right you have several tabs that you can freely switch between, to access various functionality:
- Slides. In this panel you can navigate the slides used in the lecture.
- Summary. Here you can access a short automatically generated summary of the lecture.
- Topics. Here you can view the list of topics covered in the lecture, with short summaries for each.
- Questions. Here you can test yourself using automatically generated questions either based on the lecture content in general or on the specific topic you are listening to right now.
- Chat. Here you can access a specialized chatbot that you can ask for explanations, clarifications, examples, etc.
- Links & Keywords. These sections are still under development, but they will present a list of links relevant to the lecture, as well as keywords, to make navigation and search easier.
Transkript
Finally, below the video you are presented with an automatically generated transcript in the language of the video. It is scrolled and highlighted automatically as the video plays, to make it easier to keep track of where you are at. You can freely download it to use for your lecture notes.
Importantly, the video, the topic and the transcript are all linked together – if you click a particular segment in the video timeline, a word in a transcript or a topic in the appropriate tab, every other element will navigate to the same section automatically.

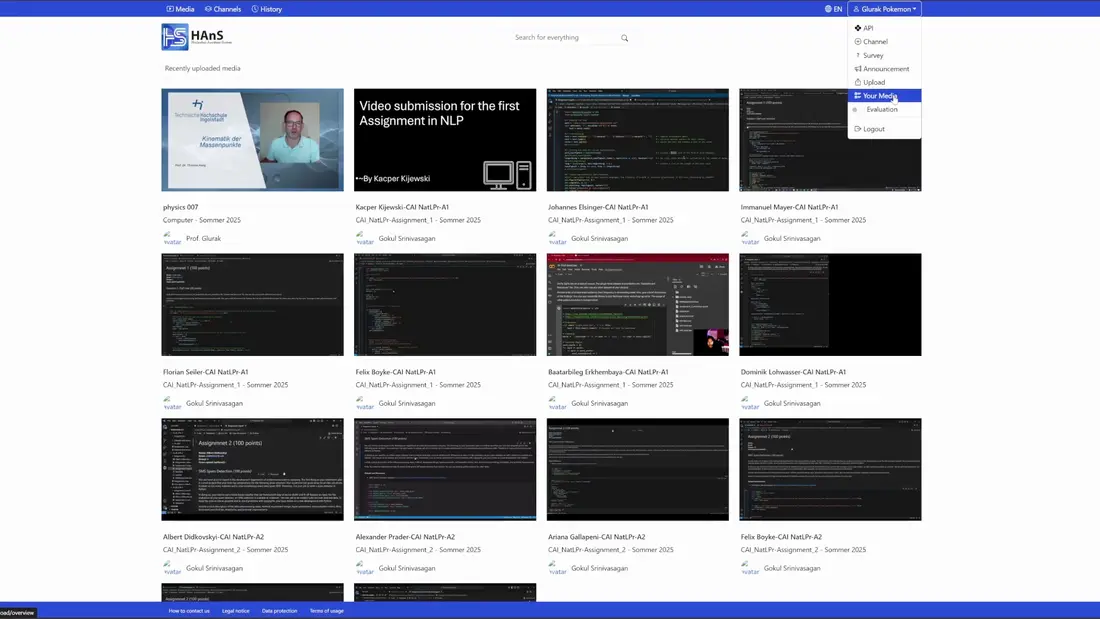
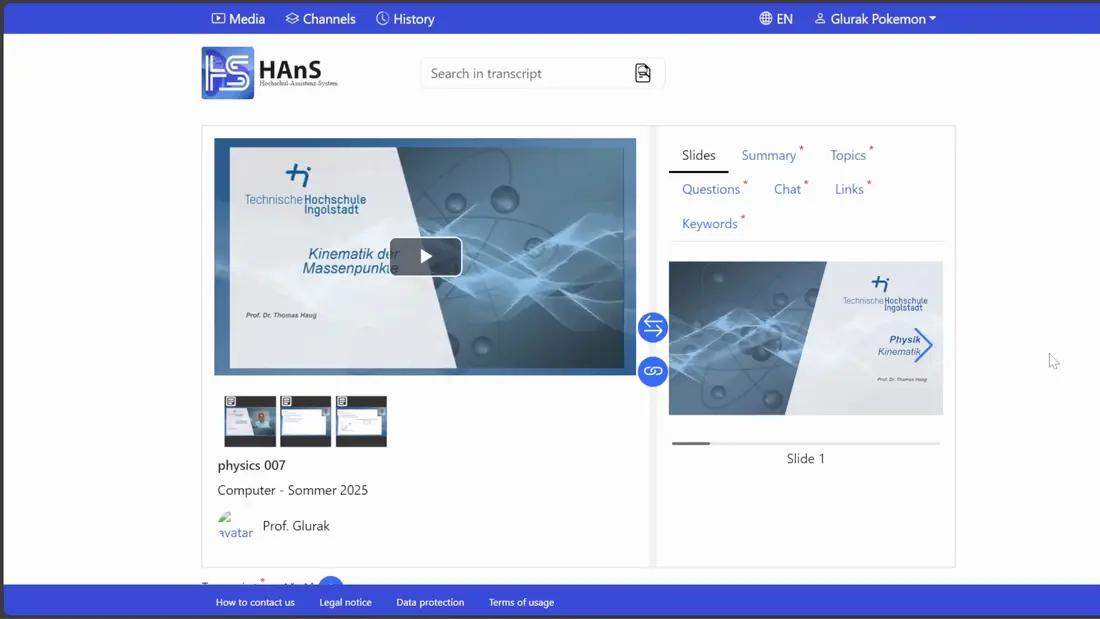
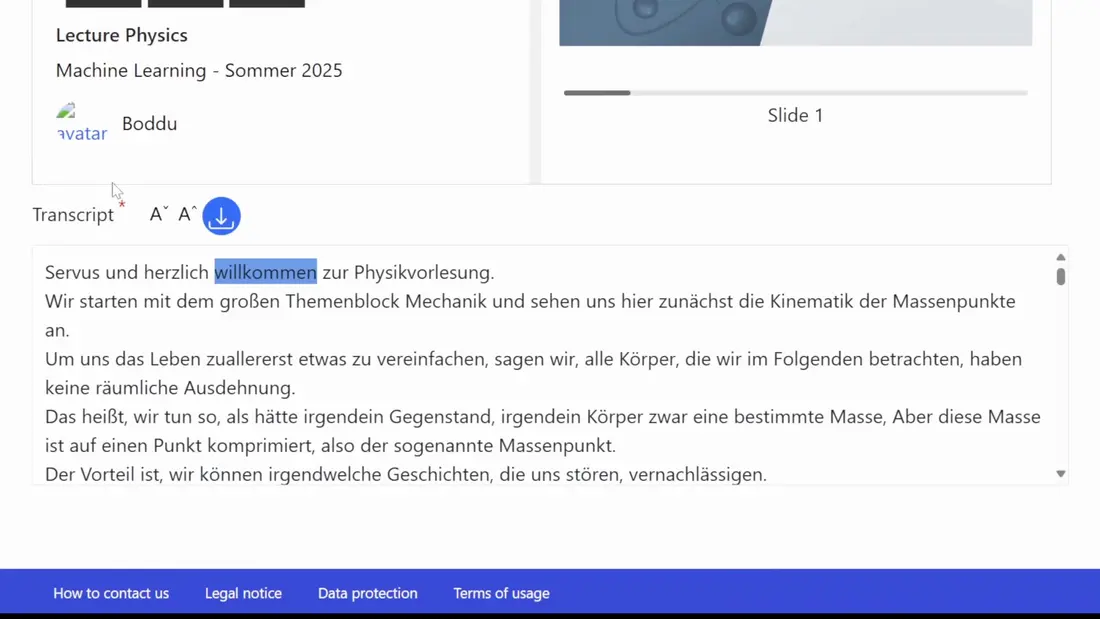


![[Translate to English:] Logo Akkreditierungsrat: Systemakkreditiert](/fileadmin/_processed_/2/8/csm_AR-Siegel_Systemakkreditierung_bc4ea3377d.webp)








![[Translate to English:] Logo IHK Ausbildungsbetrieb 2023](/fileadmin/_processed_/6/0/csm_IHK_Ausbildungsbetrieb_digital_2023_6850f47537.webp)


